Меню сайта
Наши теги
Полезные статьи
Паспорт безопасности
Новый бизнес в интернет
Попробуйте писать
Заработать на атрибутах Дота
Аренда строй-техники
Как устроен инфобизнес
Комплексное продвижение
Продвижение ссылками
Бесплатно привлечь пользователей
Как продавать обувь
Как выиграть тендер
Копирайтинг для новичков
Как заработать дома
Что такое СРО
Сервисный бизнес
Как выбрать копиры
Бесплатные объявления
Зачем планшету чехол
Заработать на форекс
Аренда сервера
Как выбрать хостинг
Продажа часов
История селфи
Выбрать спутниковое тв
Как выбрать франчайзера
Сделать ремонт в офисе
Категории раздела
заработок в интернет
заработок в интернет
Категории раздела
Бизнес
Бизнес
Новости Интернет
Новое на форуме
Свежие статьи
| Хостинг для сайта |
| ТРУДНОСТИ И ПОДВОДНЫЕ КАМНИ КАК ИЗБЕЖАТЬ ОШИБОК В SMM |
| Аренда бензовоза - быстро и доступно |
| Выявлена новая опасность смартфонов |
| Как зарегистрировать товарный знак и не попасть в суд |
| Получение свидетельства о регистрации не конец процесса |
| Как вам помогут Пресс Воллы |
| Чем важен экономический календарь |
Друзья сайта
Статистика
| Рассылка "Зарабатывай легко!" | |
|
|
Поиск
Категории раздела
| Бизнес [483] |
| Делопроизводство [13] |
| Финансы (деньги) [162] |
| Карьера [66] |
| Менеджмент [22] |
| Персонал [73] |
| Бизнес - переговоры [20] |
| Студентам [42] |
| Интересно [189] |
| Психология общения [34] |
| Самосовершенствование [60] |
| Профессии [44] |
| полезные программы [60] |
| бизнес-инструменты [198] |
| социальные сети [97] |
Обо всем:
| Главная » Статьи » Все о бизнесе » полезные программы |
12 полезных расширений для браузера Google Chrome
Как установить расширения для Google Chrome?Перечисленные выше расширения можно установить бесплатно. Для этого есть Интернет магазин Google Chrome. 1. Выделяем (проще говоря, «закрашиваем синим цветом») в статье выше то название расширения, которое нужно установить в браузере, например, Cryptocat. Нажимаем на горячие клавиши Ctrl+C («Копировать») и тем самым даем компьютеру команду запомнить название расширения для браузера. 2. Заходим в Интернет-магазин Google Chrome по ссылке 3. В поле «Поиск по магазину» (цифра 1 на рис. 1) кликаем мышкой, после чего там появится курсор. Затем жмем на горячие клавиши Ctrl+V («Вставить»). Тогда в поле 1 на рис. 1 появится название расширения, которое нужно найти в Интернет-магазине Chrome. Нажимаем Enter. Происходит поиск, после чего в правом окне появится результат поиска. В случае с Cryptocat это приложение, в других случаях может быть расширение. В магазине Chrome сначала идут приложения, а за ними – Расширения.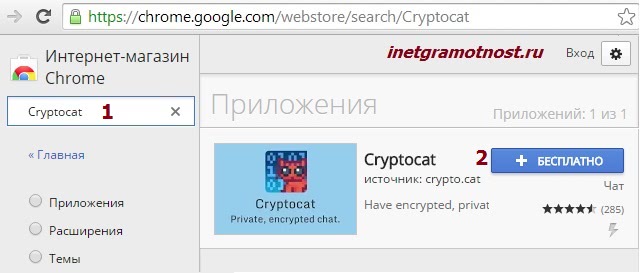
Рис. 1 Как установить расширения для браузера Google Chrome 4. Нажимаем синюю кнопку «Бесплатно» (цифра 2 на рис. 1). 5. В некоторых случаях может появиться окно, в котором показывается, к каким данным расширение получит доступ. Например, на рис. 2 расширение Tab Ahead предупреждает, что получит доступ к чтению истории просмотров.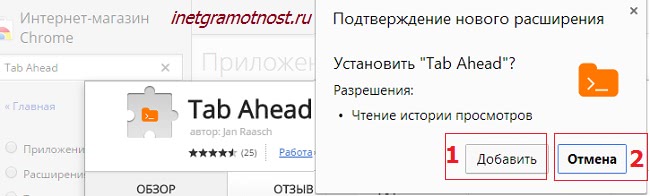
Рис. 2 К каким данным расширение получит доступ после его установки Если Вас это устраивает, продолжаете установку дальше и жмете на кнопку «Добавить» (цифра 1 на рис. 2). Если не устраивает, отказываетесь от установки расширения – кнопка «Отмена» (цифра 2 на рис. 2). 6. Нажав на кнопку «Добавить», Вы тем самым предоставляете расширению доступ к некоторым Вашим данным, и устанавливаете его на своем компьютере.Как начать использовать расширение?Надо поднять глаза к верхней строке – это адресная строка браузера Google Chrome (цифра 1 на рис. 3). Справа от этой строки увидите значок расширения (цифра 2 на рис. 3):
Рис. 3 Где найти расширения после их установки из магазина Google Chrome Если будет установлено несколько расширений, значит, справа от адресной строки появится несколько значков. Сколько будет установлено расширений – столько будет значков справа от адресной строки.Если расширение по каким-то причинам Вас не устраивает, то его можно
Как удалить расширение Google Chrome1. идем в Меню в браузере Google Chrome (цифра 1 на рис. 4)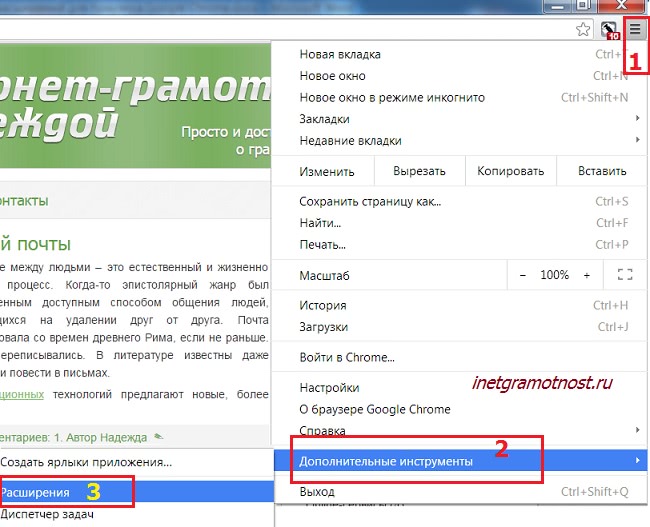
Рис. 4 Как удалить расширение Google Chrome 2. Кликаем по опции «Дополнительные инструменты» (цифра 2 на рис. 4). 3. В появившемся меню щелкаем по опции «Расширения» (цифра 3 на рис. 4). 4. Увидим список установленных расширений, если Вы их когда-либо устанавливали, конечно. 5. Кликаем по значку Корзины – «Удалить»(цифра 2 на рис. 5). Расширение удалено.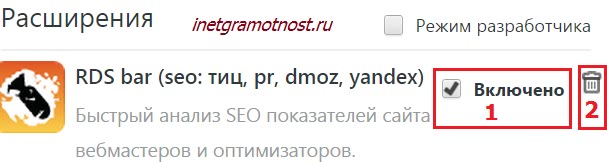
Рис. 5 Как удалить или временно выключить расширение Google Chrome Как временно отключить расширение Google ChromeИногда бывает удобно временно выключить расширение Google Chrome, а потом включить его при необходимости снова. При таком подходе не нужно будет снова заходить в Интернет-магазин Google Chrome, там искать нужное расширение, а потом устанавливать его. Чтобы временно выключить расширение, для этого 1. идем в Меню Google Chrome (цифра 1 на рис. 4). 2. Далее - «Дополнительные инструменты» (цифра 2 на рис. 4). 3. Выбираем «Расширения» (цифра 3 на рис. 4). 4. Находим то расширение, которое нужно временно выключить. Напротив него убираем флажок рядом с надписью «Включено» (цифра 1 на рис. 5 – флажок включен, надо кликнуть по флажку и надпись будет «Выключен» ). 5. Чтобы потом снова включить расширение, надо будет кликнуть и поставить флажокПоделитесь с друзьями: Еще статьи: Читайте в основных разделах сайта: | |
| Просмотров: 2095 | Теги: | Рейтинг: 0.0/0 |
| Всего комментариев: 0 | |

